- 竹島均
意外と便利 近距離共有
こんにちは!デジタルライフ・コンシェルジュの竹島均です。 近くにある別のパソコンになにかのファイルを送りたいって思ったとき、皆さんはどうしてますか? やっぱりUSBメモリが一般的でしょうかね~。
でも、パソコンからUSBにコピーして、それを別のパソコンに挿して、そのパソコンにコピーして・・と、意外とこれが面倒だったりしませんか?
コピーを2回もしなければならず、ファイルの量が多いときは特に。 あとは単純にUSBメモリが見つからなかったりとか(^.^;
OneDriveやDropboxなどのクラウド経由という方法もありますね。 あとは、それぞれにメールアドレスが設定してあれば、メールに添付して送るとか。 ある程度、パソコンに詳しければ、家庭内乱・・・じゃない(^.^; 家庭内LANをホームネットワークにしてファイルの共有設定をするとか。 でも、これはこれで敷居が高い。 そこで、Windows10のパソコン同士であれば「近距離共有」がオススメ! これは4月の大型アップデート以降に使えるようになった機能です。 Bluetooth 4.0以上が搭載されていることが条件です。 ここ数年に買われたパソコン(特にノートパソコン)であれば、だいたいは大丈夫のはずです。 まずは設定の確認です。 右下の吹き出しマークの「通知ボタン」をクリックします。

「近距離共有」という項目があれば、クリックしてオンの状態(水色)します。 見つからなければ「展開」という文字をクリックしてみましょう。 それでも見つからない場合は、近距離共有機能が使えない状態になっているのかもしれません。 その場合は「すべての設定」をクリックし、「システム」をクリック、さらに「共有エクスペリエンス」をクリックします。
「近距離共有」という項目がない場合は、Bluetoothが搭載されていないパソコンかもしれません。 (まれに、パソコン本体にBluetoothのスイッチがある場合がありますので、確認してみてくださいね。) この「近距離共有」を「オン」にします。
その下の「次の場所からコンテンツを共有または受信できます」を「近くにいるユーザー」にします。 受信したファイルの保存先は通常はそのパソコンのダウンロードフォルダになっていますので、そのままでいいでしょう。
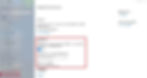
近距離共有したいパソコンそれぞれを確認しておいてください(設定は1度だけで大丈夫です)。 それでは実際に使ってみましょう。 別のパソコンに送りたいファイルを選択します。(複数可、フォルダまるごとは送れません) 共有タブの「共有ボタンをクリックします。

または、選択したファイルを右クリックして「共有」をクリックしてもOKです。

共有先を選択する画面になりますので、「その他のユーザー」に出てくるパソコンの名前から、送りたいパソコンをクリックします。

送り先のパソコンの受け入れを待つ画面になります。

受け取り側のパソコンに、送られてきたファイルを保存するか拒否するかの選択画面が表示されます。 「保存」をクリックします。

転送が終了したら「フォルダを開く」をクリックするとダウンロードフォルダが開かれます。

無事にファイルの転送が完了しました。

尚、ファイルの転送は同じLAN内にあるパソコンの場合はLANを使って転送されます。 LANにつながっていない場合はBluetoothだけで転送してくれますが、Bluetoothは転送速度が遅いのでちょっと時間がかかります。 家庭内LANと言っても難しい訳ではなく、今はたいていのお宅では無線ルーターを使っているでしょう。 そこにLANケーブルで接続していたり、Wi-Fiでつないでいれば、同じLANにつながっていることになりますよ。 iOSで言えばAirDropのような機能ですね。 今の所、Windowsパソコンどうしでしか転送できませんが、マイクロソフトさんでは今後、Android、iOSともやりとりできるようにしていくつもりのようです。 意外と使ってみると便利ですよ(^o^)v 昨日も授業にいらした生徒さんのパソコンにファイルを送るのに使いました(^o^)v ぜひ、お試しください! そして、今後の進化に期待!(○ `人´ ○) タノンマスー!

デジタルライフ・コンシェルジュ 竹島均
@ほ~むパソコンじゅく(北海道)









