Googleマイマップを使ってみよう! 1
こんにちは デジタルライフ・コンシェルジュ 柴田 光昇です。
仕事の出張やプライベートの旅行へ行ったりする際に、私はGoogleマップをよく使っています。
目的地などを保存して☆印を付けておくとわかりやすいのですが、沢山☆印をつけるとこんな状態になってしまうんですよね…(^^;

☆印だらけでどこがどこなのか非常にわかりづらいんです。
Googleマップには目的に応じてオリジナル地図を作成する、Googleマイマップというとても便利な機能があります。
Googleマイマップを作成するにはパソコンからしかできませんが、作成したマイマップはスマホからも利用することができます。 早速マイマップの作り方をみていきましょう!
パソコンのブラウザからGoogleマップを出してから、検索欄の左にある三本線のボタンをクリックします。

表示された一覧メニューの中から「マイプレイス」をクリックします。

マイプレイスの右上の方にある「マイマップ」をクリックします。マイプレイスのマイマップは自分で作成した地図の一覧が表示される場所ですが、新規にマイマップを作成する場合は、一覧の下の方にある「地図を作成」をクリックします。
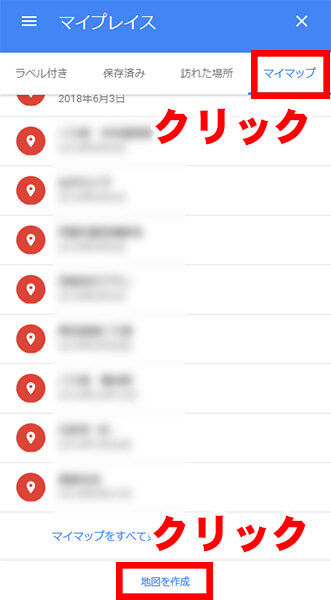
「無題の地図」という名称で新しい「マイマップ」が作成されます。 「無題の地図」をクリックすると地図タイトルを入力できます。

地図タイトルを入力し保存ボタンをクリックします。ここでは「阿智村星空撮影地」と入力しました。 地図タイトルは「マイプレイス」に表示されるマイマップの地図タイトルになります。

新しい地図には「無題のレイヤ」というレイヤがあります。複数のレイヤを作って登録地の種類ごとに分ける事もできますが、登録地が多くなければレイヤはそのまま一つでも大丈夫です。
今回は「無題のレイヤ」の名前だけ変えることにします。「無題のレイヤ」をクリックします。

レイヤ名を入力して保存ボタンをクリックします。ここでは「登録ポイント」と入力しました。

登録ポイントのレイヤに登録したい場所を登録していきます。 検索欄に登録したい場所を入力し右端にある検索ボタンをクリックします。

登録したい場所が検索されてポップアップ画面が表示されます。 「+地図に追加」をクリックして登録します。

登録されるとポップアップ画面の下に小さなアイコンボタンが表示されます。 ペンキ缶マークのアイコンボタンをクリックすると,登録地点のアイコンや色を変えることができます。

ペンキ缶マークのアイコンをクリックして「他のアイコン」をクリックします。

アイコンの選択画面がでます。好きなアイコンをクリックして「OK」をクリックします。

色見本のパレットから好きな色をクリックすると、アイコンの色を変える事ができます。

ポップアップ画面のペンマークアイコンをクリックすると、登録地点の説明を追加して入力することができます。

登録地点名の下の説明欄をクリックして説明を入力します。ここでは「スタービレッジ阿智」と入力しました。 ※この説明は設定を変えることによって地図上に表示できます。

カメラマークのアイコンをクリックすると、登録地点に自分の写真を表示する事もできます。

カメラマークのアイコンをクリックすると画像の選択画面が表示されます。「パソコンからファイルを選択」をクリックします。

表示させたい写真を選択して「保存」ボタンをクリックします。

自分で作ったオリジナルのマイマップを スマホで表示させて確認してみましょう。
※共有設定により表示できる人は異なります。

スマホでGoogleマップを表示させてから 左上にある三本線のボタンをタップします。 ※ここではiPhoneの画面で説明しています。

表示された一覧から「マイプレイス」をタップします。

マップをタップすると自分で作ったマイマップの一覧が表示されます。表示させたいマイマップをタップします。ここでは「阿智村星空撮影地」をタップしました。

アンドロイドの場合は「マイプレイス」をタップしたあと「マップ」ではなく「地図」をタップします。

パソコンで作ったマイマップがスマホで表示されます。

登録した地点をタップします。

登録してある場所や説明、写真などが表示されます。
マイマップは新規に何個でも作ることができるので、目的に応じて作っておくと自分だけのオリジナルマップをいつでも切り換えて使えるようになりますよっ!
今回はマイマップの基本的な使い方をご紹介しました。次回は登録地点の表示方法の変更やラベルや表示設定、レイヤ―の使い分けや他の人とマップ共有する設定についてご紹介していきたいと思います。

デジタルライフ・コンシェルジュ 柴田 光昇 パソコンじゅく高森教室 教室HP http://www.pasokonjuku.com/










Comentários