- 吉田智司
簡単に動画が作れるアプリ Quik
こんにちは デジタルライフ・コンシェルジュの吉田智司です。

以前の記事でご紹介した簡単に動画が作れるアプリ「Quik」が思いのほか良かったので再度のご紹介です。
アプリのダウンロードはこちら

今回はAndroid版をご紹介。
アプリを開いたら「了解」「動画を新規作成」ファイルへのアクセスを「許可」します。

ムービーにしたい写真や動画を選択します。スマートフォン内のギャラリー以外にも「Googleフォト」(Android版のみ)や「Dropbox」からも直接選択できます。

写真や動画を表示したい順にタップして選択し、レ点をタップします。
動画のタイトルを入力し、「続ける」をタップ。
下に並んでいるボックスをタップすればそれぞれのイメージに合った編集スタイルと音楽がついて動画が表示されます。
細かい設定が不要ならこのまま青丸のボタンをタップして保存しておしまいでもOK。

下のボタンからさらに細かい編集が可能です。
「♪」のボタンでBGMが切り替えられます。「マイミュージック」を選択すれば「音楽ライブラリ」よりスマートフォン内の曲が選択できます。
「三」のボタンでは
・再生時間・・・再生時間の調整ができる
(インスタストーリーに最適化もできます)
・正方形・・・縦横比(正方形・ポートレート(縦長)・シネマ(横長))
・音楽開始・・・曲の途中など音楽の開始位置を指定できる
・フィルタ・・・動画全体の色味に調整
・フォント・・・文字の書体(ゴシック・明朝)の選択
・パレット・・・ムービーの最初と最後のフェードの色(黒・白)の選択
・アウトロオン・・・動画最後のロゴの有無の選択
が可能です。
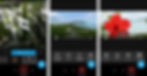
さらに動画内の鉛筆マークをタップすると
・写真や動画の並び順をドラッグで変更
・写真内の移動の焦点の変更
他にも文字の追加やコマごとの再生時間の変更なども可能です。

編集が終わったら画面右下の青丸マークをタップします。
「シェアリンク」(LINEやFacebook、Twitterへの貼り付けなど)・「ファイル送信」(メール送信など)・「NEW! INSTAGRAM STORIES」(インスタのストーリー)または「シェアせずに保存」をタップします。
「シェアリンク」を選んだ場合は貼り付け先の選択画面が表示されます。
YouTubeを選択すると投稿画面が表示されるのでアカウントとタイトルなどを確認し右上の送信をタップすると投稿できます。

投稿したYouTubeの動画がコチラ
やろうと思えばかなり細かい編集もできますが、写真や動画を選んでスタイルを選ぶだけでも簡単に素敵な動画ができます。
難しく考えずにまずはトライしてみてくださいね。

デジタルライフ・コンシェルジュ 吉田智司
パソコン塾三郷教室(埼玉)











