- 西千草
スマホで撮影 Wordで編集「Microsoft Office Lens」
こんにちは デジタルライフ・コンシェルジュの西千草です。
便利なスマホアプリがたくさんある中、資料作りなどで役立つアプリ
「Microsoft Office Lens」
過去に作った仕事の資料、町内会の資料を修正したい、など印刷物はあってもデータがないとき、スマホでその資料を撮影してWord文書で保存すればOCR機能でテキスト化され、Wordで編集できるのです。
今回はスマホで撮影した資料を、パソコンのWordで以下の手順で編集できるまでを紹介します。
「Microsoft Office Lens」

①資料の確認
15年くらい前に教材として使ったこの資料です。印刷物はあるのだけどデータは消してしまいました。

②資料の撮影
スマホの「Office Lens」を起動するとカメラが起動します。モードを「ドキュメント」にして、読み込みたい資料を赤い枠のなかにおさめて、シャッターボタンを押します。

③写真の編集
歪みがあっても自動的に調整されます。撮影後、不要な箇所があれば「トリミング」したり「回転」させたりして、「完了」を押します。

④エクスポート先の指定
次に、書類のエクスポート先が表示されます。ここでは「Word」を選択します。このときの「タイトル」はファイル名となります。初期値ではエクスポートした時点での日時が表示されますが変更可能です。(OneDrive、Wordアプリがインストール済み)

⑤「転送しています…」と表示されるので完了するまで待ちます。
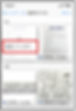
⑥パソコンからの確認
「Office Lens」で取り込んだデータは、パソコンからも閲覧・編集できます。まずはマイクロソフトが提供する無料のオンラインストレージ「One Drive」を起動し、「サインイン」します
「Documents」を開くと「Office Lens」というファイルが追加されているのでこれを選択します。 スマホから、エクスポート(転送)したファイルが表示されます。 ファイルの上で右クリック、「Wordで開く」をクリックします。

Wordが起動し、選択したファイルが開き、閲覧・編集を行えます。

修正は必要ですが、最初から作り直すよりも随分と助かりました。 ぜひ、お試しください。

デジタルライフ・コンシェルジュ 西 千草 ホームコンじゅく瀬戸赤重教室(愛知) http://happyhours.jp/












