- 柴田光昇
パソコンバックアップソフト「BunBackup」
こんにちは デジタルライフ・コンシェルジュ 柴田 光昇です。
皆さんはパソコンの中に保存してあるファイルのバックアップを定期的にとっていますか?
年度がわりの3月、4月の時期は自治会や各種役員の決算や総会などで大事な資料が沢山必要になります。
万が一、今まで作成してきた資料のファイルがパソコン本体のトラブルなどで読み出せなくなったら?

一から作り直すなんて考えるだけでも嫌ですよね。
そんな時に「しまったっ…」と慌てないためにも普段からバックアップを取っておくことをおススメします。
バックアップの方法は手動でコピーする方法やバックアップソフトを使う方法がありますが
私がおススメするのは「BunBackup」というフリーソフト。
初心者でも簡単に操作できるシンプルなソフトですが、設定によっては下記のような機能も使えるようになります。
対象・除外ファイル、フォルダの指定
新しいファイル・新しい時刻・異なるサイズ すべて上書きコピー、などの条件指定
自動バックアップ機能
世代管理機能
バックアップログの記録
上書き時に警告
ミラーリング
早速使い方の方を確認していきましょう。
まずは下記リンクのダウンロードから「BunBackup」をダウンロードして下さい。
(「ダウンロード」をクリックし、次の画面の「ダウンロード(インストーラー)」をクリックします)
ソフトのインストール方法(ここではインストーラー版を使用)
まずはダウンロードしたファイルをダブルクリックしてセットアップ画面を表示させます。
画面の指示に従い「次へ」「次へ」、「デスクトップ上にアイコンを作成する」にチェックを入れて「次へ」をクリックし「インストール」をクリックします。

インストールが終了したら「完了」をクリックしすると「BunBackup」が起動します。
初回は「新規作成ウィザード」画面が表示されますが「キャンセル」をクリックしておきます。

「BunBackup」が起動します。

バックアップは本体以外の記憶装置に作成することをおススメします。
(ブルーのUSB端子があるものはそこにつなぐと高速に読み書きができます)

外付けの記憶装置にあらかじめバックアップ用のフォルダを作成して 準備をしておきましょう。(ここでは「バックアップ」フォルダを作成)

バックアップ先の準備ができたらバックアップ設定を行います。 起動画面からツールバーの「+」追加ボタンをクリックします。

バックアップ設定画面が表示されます。
タイトルは自分のわかりやすいものを入力します。 バックアップ元フォルダとバックアップ先フォルダを指定し(それぞれの欄の右のボタン)します。 「詳細」ボタンをクリックします。

「バックアップ詳細設定」画面が表示されます。 通常は初期状態のままでいいと思います。 変更したい場合は必要に応じて各項目を設定して下さい。 設定確認が終わったら「OK」ボタンをクリックします。

搭載されている様々な機能を利用したい場合は、下記のように機能表示設定で機能を選択することによって「バックアップ詳細設定」画面のタブが増えて設定を有効にできるようになります。
メニューバーの「設定」→「機能表示設定」をクリックします。

「機能表示設定」画面が表示されます。必要な機能設定の項目にレ点を入れて「OK」ボタンをクリックします。

この画面では設定タブの表示・非表示を切り替えるだけで実際に機能設定を有効にするには「バックアップ詳細設定」画面で有効にしないと機能しません。 注意事項の画面がでますので「OK」ボタンをクリックします。

「機能表示設定」画面でレ点を入れた項目は「バックアップ詳細設定」画面でタブが追加表示されます。

使いたい設定タブ(ここではミラーリング)をクリックして項目を設定してから「OK」ボタンをクリックします。 設定項目を有効にすることで初めてこの機能が有効になります。

バックアップするフォルダは複数指定できます。 ツールバーの「+」追加ボタンを使ってバックアップしたいフォルダを追加していきます。 (ここではドキュメントとピクチャを追加してあります)

バックアップしたいフォルダがすべて追加されたらこのバックアップ用の設定を保存しておきましょう。 メニューバーの「ファイル」→「名前を付けて保存」をクリックします。
自分のわかりやすい名前を入力して「保存」ボタンをクリックします。 (ここでは「バックアップ」とします)

バックアップ設定ができたら実際にバックアップしてみましょう。
ツールバーの黄色い「バックアップ開始」ボタンをクリックします。

バックアップのコピーが始まります。

バックアップが終了するとコピーされたファイルのリストが表示されます。 エラーがあればこの画面の中央部分「エラー」の項目に表示されます。
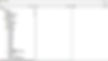
2回目以降は「バックアップ開始」ボタンをクリックすると追加保存されたファイルだけが選別されてバックアップされるようになりますので便利です。

私は撮影した写真のバックアップにも「BunBackup」を使っていますがツールバーの「バックアッププレビュー」ボタンをクリックするとバックアップする前にバックアップファイルの数や保存容量を確認できます。

画像ファイルは容量が大きくなりますので、このプレビュー機能は保存先の空き容量でバックアップ可能かどうかを判断する際にも重宝します。

バックアッププレビュー後は「バックアップ」ボタンをクリックすればそのままバックアップをしてくれます。
また「BunBackup」に搭載されているミラーリング機能(鏡に映ったように同じ状態にする機能)を有効にするとバックアップした時にバックアップ元のファイルが削除されていた場合、バックアップ先のそのファイルも同じように削除してくれます。 バックアップ先に不用なファイルが残らず便利です!
バックアップ設定で重要なフォルダを複数指定しておけば「バックアップ開始」ボタンをクリックするだけで簡単に追加変更されたすべてのファイルをバックアップできます。
転ばぬ先の杖とはよくいいますがいざという時のためにこまめにバックアップをとっておくと安心ですよね!

デジタルライフ・コンシェルジュ 柴田 光昇 パソコンじゅく高森教室(長野) 教室HP http://www.pasokonjuku.com/










