- 柴田和枝
iOS11の新機能 iPadのDock(ドック)
こんにちは デジタルライフ・コンシェルジュ 柴田和枝です。
9月20日にiOS11がリリースされてから1か月以上が経ちました。
新しい機能や画面に少しずつ慣れてきた頃と思います。
iOS11になって、ホーム画面の様子が変わったのがiPadです。
もうすでに皆さんもお気づきのことと思いますが、
Dock(ドック)という機能が増えました。 この赤い枠の部分です。

iOS10まではアイコンが4つ並んでいました。iOS11からはここにアイコンを増やすことができるようになりました。9.7インチのiPadは13個まで、12.9インチの大きいiPad Proは15個まで、iPad miniは11個まで増やせます。
ちなみに線の右側は、最近表示したアプリが3つまで表示されます。
そして、ただ増やせるだけでなく、アプリ起動中に下から上にスワイプすることで、Dockを呼び出すことができ、画面を切り替えることなく違うアプリを起動できるようになったのです。これがとっても便利!
では、Dockにアプリを追加してみましょう。
① 追加したいアプリのアイコンに軽く触れます。
② アイコンが浮いたような感じになったらドラッグしてDockの上で指を離します。
③ 指を離したところにアプリが追加されます。

13個追加してみるとこんな感じになりました。

Dockからアイコンをホーム画面にドラッグすると減らすことができます。13個並べるとアイコンサイズが小さくなってしまうので、少し減らしておきましょう。
次に、アプリ起動中にDockを表示して、違うアプリを起動してみましょう。
① 【メモ】アプリを起動します。
② iPadのベゼル(画面の外枠)から下から上にスワイプするとDockが表示されます。

好きなアプリをタップしてみましょう。ホームボタンを触らずに、アプリを起動することができます。
iOS11では画面上に2つのアプリを表示して、両方のアプリを同時に操作することもできるようになりました。2つの機能をご紹介します。
ひとつはSlide Over(スライド オーバー)。現在作業をしているアプリ上に縦長(幅1/3ほど)のウィンドウを表示させることができる機能です。【メモ】と【写真】アプリでやってみましょう。
① 【メモ】アプリを起動します。
② Dockを表示して、【写真】アプリのアイコンを画面の中央にドラッグします。

③ 縦長のウィンドウが表示されます。
④ 上部にあるバーを横にドラッグすることで、ウィンドウの位置を移動させることができます。

⑤ Slide Overのウィンドウを右端のベゼルまでスワイプすると非表示になり、右端のベゼルから左にスワイプすることで再び表示させることができます。
もうひとつはSplit View(スピリット ビュー)。画面を2分割して同時に操作できる機能です。同じく【メモ】と【写真】アプリでやってみましょう。
① 【メモ】アプリを起動します。
② Dockを表示して、【写真】アプリのアイコンを画面の右端にドラッグします。

③ 縦長のウィンドウが表示されます。

④ 分割のラインをドラッグすることで画面の大きさを変更することができます。

Split Viewでは、2つのアプリ間で文字や写真などをドラッグでコピーすることができます。例えば、写真アプリの画像をメモに貼り付けたり、メールに貼り付けたりできます。 新規メモに写真アプリから好きな画像をドラッグしてみましょう。
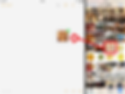
写真が貼り付きました。

写真付きのメモを残すのに便利ですね。
iPadの活用方法がグッと広がったiOS11。 いろいろなアイデアで、今よりもっと毎日の暮らしの中で
楽しめそうな予感がします♪
前回の記事はこちら♪
その他いろいろ書いています → こちら

デジタルライフ・コンシェルジュ 柴田 和枝 パソルーム戸塚・弥生台教室(神奈川) 教室HP:http://www.pasoroom.jp 自分のブログ:パソコンとiPadとスマホのある生活 http://blog.goo.ne.jp/k_shibata3









