- 吉田千恵子
Phontoでワードアート風ロゴマークを作ってみよう
こんにちは デジタルライフ・コンシェルジュ 吉田千恵子です。
前回ご紹介しましたスマホ写真に文字入れできるアプリ Phonto
・2018-7-1 カンタン過ぎ♪スマホ写真文字入れアプリ
・2018-7-9 Phontoで文字に色やスタイルをつけてみよう



今日は文字に形状を付けてみたいと思います。
形状を付けることで写真にアクセントが付いたり、文字を組み合わせることでロゴマークも作れます。
形状はアーチのみですが、円にすることもできます。
タイトルなどをワードアートで作ることが習慣化されている方には特におススメです^^
それでは作り方です。

1. カーブ
上カーブ・・・右にスライダーを動かします
下カーブ・・・左にスライダーを動かします

2. 円
最大にスライドすると円になります。
スライドする方向によって文字の向きが内側・外側になります。
内側・・・左にスライドします
外側・・・右にスライドします

ポイント
入力の際、最後の文字の後ろにスペースを入れると、読みやすくなります。

文字を組み合わせていろいろ作ってみましょう。
ここでは記号を追加しています。
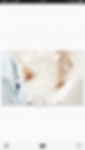
余白をタップします。
「文字を追加」をタップします。
文字入力画面の「記号」をタップします。

記号を選び「閉じる」をタップします。
「完了」をタップします。

2. サイズ
文字サイズを変更してバランスを整えます。
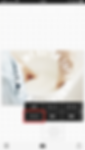
サイズを変更する文字をタップします。
スライダーを動かして好きなサイズにします。
小さく・・・左にスライド
大きく・・・右にスライド

複数文字の場合、先に作成した文字が下、あとから作成した文字が上にレイヤードされています。文字を選択すると枠でかこまれますのでよく確認しましょう。
3. 移動
移動は2つの方法があります。
・指で移動
・ボタンで移動
ここでは【移動】を使ってみます。

移動する文字をタップします。
微調整・・・上下左右ボタンをタップします
左右中央・・・←A→ボタンをタップします
上下中央・・・↑A↓ボタンをタップします
レイアウト・・・9つの配置ボタンから選べます。

4. 傾き
文字を傾かせることもできます。

左・・・左にスライダーを動かします
右・・・右にスライダーを動かします
最大にスライドすると反転します

4. 削除
いらない文字は削除できます。

ゴミ箱ボタンをタップするとメッセージが表示されます。
複数文字を作成した場合、いらない文字であることを必ず確認しましょう。

文字と文字、文字と記号などを組み合わせてロゴマークを作ってみると楽しいですよ(^^♪


デジタルライフ・コンシェルジュ 吉田千恵子
パソコン塾三郷教室(埼玉)









