- 西千草
GIMPで作ろう♪「絵フォント」をブラシに登録
こんにちは デジタルライフ・コンシェルジュの西千草です。
「絵フォント」って知っていますか? 「絵フォント」とは入力したアルファベットが動物や花など「絵」になるフォントです。「絵フォント」には様々な種類があり、インターネット上からダウンロードして、パソコンにインストールして使います。今回は以下の2種類の「絵フォント」を既にパソコンにインストールしている状態から進めます。今回はその「絵フォント」をGIMPブラシとして登録します。そして登録した絵フォントブラシを使ってシックでお洒落なカードを作ってみたいと思います。
1.「DT Flowers1」 使用アルファベット「D」


2.「WW Furry Friends」 使用アルファベット「d」


フリーソフト「GIMP」を使ってお気に入りの絵フォントをにブラシに登録してみます。
大まかな流れは以前にご紹介した記事をご覧ください。
★2018-3-12記事 「GIMPで作ろう♪手書きイラストをブラシに登録」
①<ファイル>-<新しい画像>より以下のように設定します

② 設定した白紙のキャンパスを今後も使用する可能性があるのでテンプレートとして保存しておきます。 <ファイル>-<テンプレートとして保存> テンプレート名:「ブラシ作成用」

③ アルファチャンネルの追加をします。 テンプレート「ブラシ作成用」を開きます。 <レイヤー>-<透明部分>-<アルファチャンネルの追加>をクリックします。
アルファチャンネルとは、画像の特定の領域に対して編集、分離、保護などの操作を行うときに、画像の一部を保護する「マスク」として使用できる新規チャンネルのことをいいます。背景を透過するときには設定が必要になります。
④「テキスト」 ツールより、以下の文字を入力します キャンパスいっぱいのサイズにします。
アルファベット:「D」 フォント「DT Flowers 1」

その後<レイヤー>-<レイヤーをキャンパスに合わせる>をクリックします。
⑤ 文字レイヤーを選択した状態で、 <レイヤー>-<下のレイヤーと統合>をクリックします
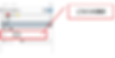
レイヤーが「背景」のみになりました。

⑥ ブラシを保存 <ファイル>-<名前を付けてエクスポート>より フォルダを「C:\Users\ユーザー名\.gimp-2.8\brushes」指定して、 ファイル名を半角英数字で入力し、「エクスポート」をクリックします。 (ここでは名前「flower1.gih」としました。) 注!拡張子gihは半角で手入力します。

その後、表示される以下の画面で、間隔を「100」にし「エクスポート」します ここでの間隔とは、ブラシをドラックしながら連続して使用する場合の間隔です。あとからでもブラシダイアログにて調整できます

⑦ 画面右下のブラシダイアログより 「ブラシを再読み込み」をクリックし反映させます。 (ブラシダイアログは通常画面右下に表示されていますが、表示されていない場合は<ブラシ>-<ドッキング可能なダイアログ>より「ブラシ」をクリックします)

同様に「risu1」もブラシとして保存します。

⑧登録したブラシを使ってカードを作ってみましょう。 ⑧-1 GIMPを起動し、新規作成より以下サイズにします

⑧-2 新しいレイヤー「花」を追加します ツールボックスより「ブラシ」を選択し、描画色を指定し(ここでは「黒」)登録したブラシ「flower1」をクリックします。

サイズを調整し、キャンパスにポチっと押してみます。 同様に新しいレイヤー「リス」を追加して、描画色を変えてポチっとおしてみましょう。

⑧-3「花」レイヤーに切り替え、「塗りつぶし」ツールを使い、好みの色で着色してみましょう。 「リス」と重なる部分は「消しゴム」ツールで消します。 【イメージ】

⑧-4「背景」レイヤーをパターン「Stripes Fine(48×48)」で塗り潰しましょう


⑧-5 新しいレイヤー「ぼかし」を追加します 「ブレンド」ツールをクリックし、描画色を「白」にします。 グラデーションの種類は「描画色から透明」、形状は「放射状」にして、花の中心から外に向かってドラックします。(2、3回重ねると色がはっきりしてきます)

⑨完成!ファイル名をつけて保存します。 【完成イメージ】


デジタルライフ・コンシェルジュ 西 千草 ホームコンじゅく瀬戸赤重教室(愛知) http://happyhours.jp
![endif]--![endif]--![endif]--![endif]--![endif]--![endif]--![endif]--![endif]--









