- 吉田智司
デバイス毎の再起動方法わかりますか?
こんにちは、デジタルライフ・コンシェルジュの吉田智司です。
「スマホの画面が変な表示になっちゃった!」
「パソコンが固まって動かない!」
こんな時に一番最初に試す復旧方法が「再起動」です。

再起動はそのデバイスを動かすプログラムを最初から読み込み直すので、簡単かつ効果の高い復旧方法です。
今回はいろいろな機器ごとの再起動方法を確認しておきましょう。
■Windowsパソコンの場合
Windows10の場合「シャットダウン」では、次に電源オンをしたときに速く起動できるようにいくつかの読み込みが省略されます。トラブル時は再起動がお勧めです。
【メニューが使えるとき】
・「スタートメニュー」 → 「電源」アイコン → 「再起動」を順にクリックします。

【強制再起動】
画面が固まって動かないときなど。しかし、処理が重たくて作業中の場合もあるのでHDDのアクセスランプが激しく点滅していないかなど先に必ず確認しましょう。
・キーボードの「Ctrl」+「Alt」+「Del」キーを同時に押す(短めに)。次のメニューが出たら右下の「電源」アイコンをクリックして「再起動」をクリックします。

・さらに反応が無い時はパソコン本体の電源ボタンを電源が落ちるまで(5秒ぐらい)長押しする。
■Macの場合
【メニューが使えるとき】
・「アップル」マーク → 「再起動…」 → 「再起動」を順にクリックします。

【強制再起動】
これもアクセスランプを確認してから行いましょう。
・キーボードの「command」キー+「control」キー+「電源」(またはイジェクト)ボタンを同時に押すと、すぐに再起動されます。

・さらに反応が無い時はパソコン本体の電源ボタンを電源が落ちるまで(5秒ぐらい)長押しする。
■iPhone・iPadの場合
iPhoneの場合機種ごとに再起動の方法が異なります。
【iPhone X または 8 】
・次の順番で本体のボタンを押します。
「音量上げる」「音量下げる」「サイド(電源)」ボタン長押し(画面にリンゴマークが表示されるまで)。
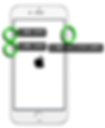
【iPhone 7 以前の機種 と iPad 】
・「ホーム」+「電源」ボタン長押し(画面にリンゴマークが表示されるまで)。

■Androidの場合
【メニューが使えるとき】
・電源ボタン長押しで表示されたメニューより「再起動」をタップします。

【強制再起動】
機種により異なります。
・「電源」+「音量上げる」ボタンを同時に長押し.。
Xperia
・「電源」+「音量下げる」ボタンを同時に長押し。
Galaxy、ZenFone
・「電源」ボタンを切れるまで長押し。
Nexus、HUAWEI、AQUOS
いざというときのために覚えておいてくださいね。

デジタルライフ・コンシェルジュ 吉田智司
パソコン塾三郷教室(埼玉)









