GIMPで作るシームレスなパターン画像
- 西千草
- 2020年2月17日
- 読了時間: 4分
こんにちは デジタルライフ・コンシェルジュの西千草です。
デザインをする際、背景などにパターン素材を使うことありますよね。好きなパターン素材がなかなかみつからなくて、自分で作ってみたけど継ぎ目が見えてしまったり、サイズが合わなかったり、そんな経験ありませんか?
今回は画像編集ソフト「GIMP」を使って、好きな画像で簡単に継ぎ目のない綺麗なパターン素材を作ってGIMPパターンにオリジナルパターンを取り込んでみたいと思います。
これを機会に好みのパターン素材を作ってみませんか?

シームレスって?? <IT用語辞典より> シームレスとは「途切れのない」「継ぎ目のない」「縫い目のない」などの意味を持つ英単語。複数の要素が繋ぎ合わされている時に、その繋ぎ目が存在しない、あるいは、認識できない、気にならない状態のことをいいます。
【使用画像】 素材サイトからダウンロード済みの「ワニのイラスト3」

1、パターンにする素材を集めよう!
「ICOOON MONO」商用利用可能なアイコン素材をフリー(無料)ダウンロードできる素材配布サイトです。
ここでは「CATEGORY」から「動物・植物」を選択します。 「ワニのイラスト3」(9ページ目)を選んでみました。 今回はハガキサイズの背景として使用したいと思います。sizeは「128px」。 Download fileは「PNG」を選択します。

「名前を付けて保存」をクリックし、指定したフォルダに保存しておきます。
2、GIMPでシームレスなパターン画像を作ろう!(バージョン2.822)
①GIMPを起動、用紙サイズの設定します。 メニュー「ファイル」-「新しい画像」より 幅:250ピクセル 高さ:250ピクセル 解像度:350dpi(詳細設定で変更できます)

②用紙の中心が分かるようにグリッドを表示させておきます。 メニュー「画像」-「グリッドの設定」の「間隔」幅:125ピクセル 高さ:125ピクセル メニュー「表示」-「グリッドの表示」

③ダウンロード済みの「ワニのイラスト3」をレイヤーとして挿入します。 メニュー「ファイル」-「レイヤーとして開く」

④レイヤーをキャンパスに合わせる レイヤー「ワニのイラスト3」を選択し、
メニュー「レイヤー」-「レイヤーをキャンパスに合わせる」
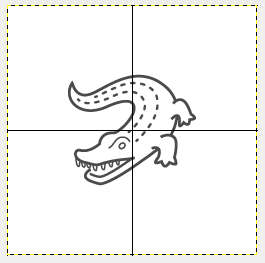
⑤シームレス化 レイヤー「ワニのイラスト3」を選択、<フィルタ>-<マップ>-<シームレス化>

⑥レイヤーの統合 「レイヤー「ワニのイラスト3」を選択、「レイヤー」-「下のレイヤーと統合」

3、GIMPのパターンにオリジナルパターンを追加しよう!
①エクスポート メニュー「ファイル」-「名前をつけてエクスポート」
A・名前を「wani-3」(ファイル名は半角英数字で) B・フォルダの中に保存ではGIMPパターンを保存する「patterns」フォルダを指定します C・ファイル形式を「GIMPパターン」

「エクスポート」をクリックすると「画像をエクスポート:パターン」の画面が表示されます ここでは説明を入れることができます

その後再び「エクスポート」をクリックします。
②「パターン」ダイアログからパターンを読み込む。 「パターン」ダイアログの下の矢印マーク(更新)をクリックします。 先ほどエクスポートしたパターンが追加されます。 少しわかりにくいときはそれらしきものを「長押し」すると大きく表示されます。

このように、他にもダウンロードしたアイコン素材もパターンに追加してみてください。
【追加したオリジナルパターンをハガキに使ってみよう!】 ①GIMPを起動、用紙サイズの設定 メニュー「ファイル」-「新しい画像」より 幅:2042ピクセル 高さ:1376ピクセル 解像度:350dpi
②「パターン」ダイアログから使用したい「wani-3」のパターンを選択しておきます。
③メニューバー「編集」-「パターンで塗りつぶす」をクリックすると、このように継ぎ目のない背景が完成です!!

【完成例】では色を付け、文字も追加してみました。 もう少し柄が大きいほうがいいときは、シームレス化する際に画像サイズを調整したり、素材をダウンロードの際サイズの大きいものを選んだりして調整できます。是非自分だけのオリジナルパターンを是非たくさん作ってみてください。
【補足】 GIMPパターンに取り込む以外に、手順2-⑥のレイヤーの統合の後PNG形式で、Pictureなどご自分で指定したフォルダに保存しておけば、ワードやエクセルなどで挿入した図形の塗りつぶし、HPやBLOGの背景になども使えで活用幅も広がって楽しめます。

デジタルライフ・コンシェルジュ 西 千草 ホームコンじゅく瀬戸赤重教室(愛知) http://happyhours.jp/





















コメント