スマートフォンをWindows10に連携
- 吉田智司
- 2020年3月23日
- 読了時間: 2分
こんにちは、デジタルライフ・コンシェルジュの吉田智司です。
iPhoneはMacと親和性が高く、Macで電話の受発信や写真のやファイルの同期など簡単にできます。
Windowsパソコンも「スマホ同期」アプリを入れることでスマートフォンと連携して使うことができます。

ここではAndroidスマホを例に同期を試してみます。
●パソコンとスマホにアプリを入れる
パソコンとスマホの画面を連動させながらセットアップしていきます。
ちょっとややこしいですが、基本的には画面の指示(パソコン・スマホ共)に従って進めていけばOKです。
最初にパソコンに「スマホ同期」をインストールします。
スタートボタン横の「🔍(検索)」より「スマホ同期」と入力、表示された「スマホ同期」をクリックします。
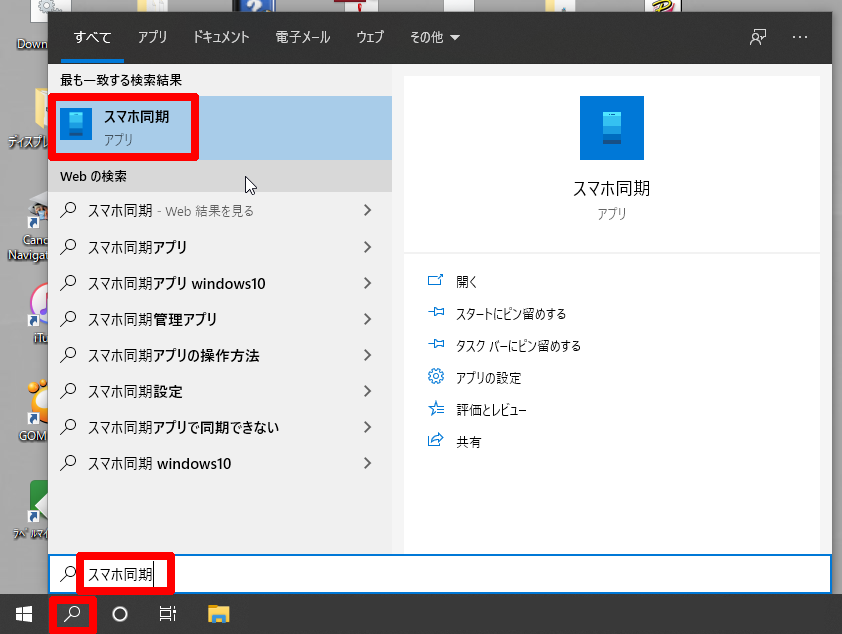
スマートフォンの種類「Android」か「iPhone」をクリックして選択します。

次の画面で「スマートフォンをリンクする」をクリック。
同期するスマートフォンの電話番号(先頭の0は省略)を入力しまし、送信をクリック。

スマートフォンにMicrosoftからSMSが送られます。文中のリンクをタップ。
「スマホ同期管理アプリ」をインストールします。

パソコンの画面より「QRコードを生成する」をクリック。
画面に表示されるQRコードをスマートフォンで写します。
パソコンの画面

スマホの画面

スマホでアプリのアクセス許可をします。
「連絡先」「写真、メディア」「SMS メッセージ」それぞれ「許可」をタップします。

バックグラウンドでの実行は「許可」をタップ。
接続の許可も「許可」をタップ。
「すべての設定が完了しました」で完了をタップすれば完了です。
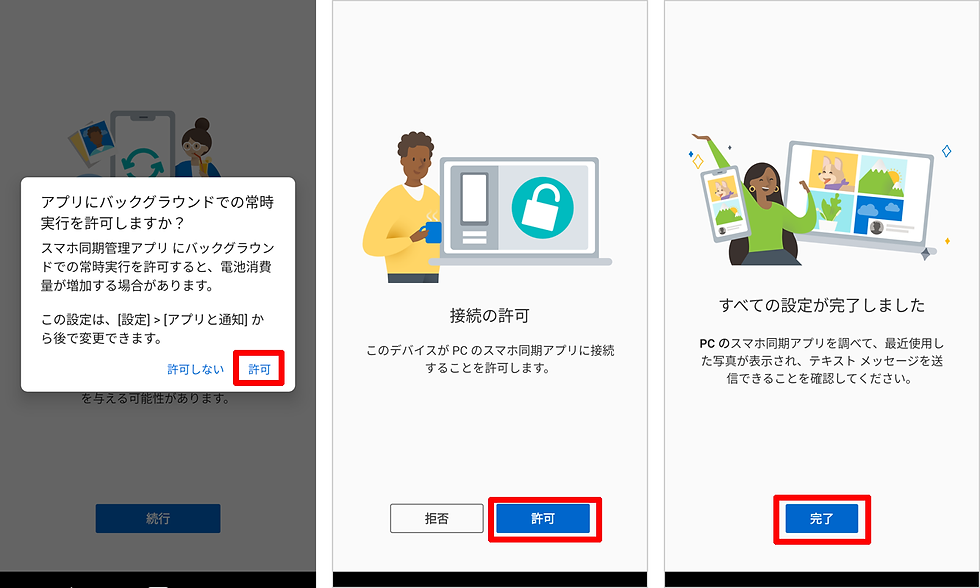
パソコンから電話が掛けられる設定をします。
「はい」を選んで画面の指示に従ってBluetoothのセットアップをします。
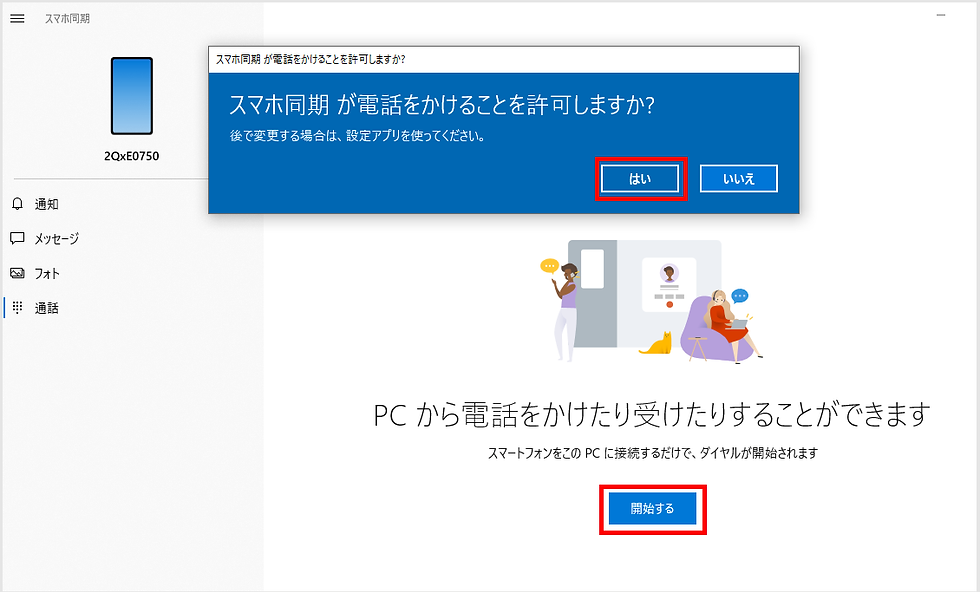
最後に「集中モードをオフに変更する」の画面に従って、開かれたパソコンの設定画面より、集中モードにオフにします。

●同期できること
1.通知
「通知」をタップすると、スマートフォンの通知を読むことができます。

2.メッセージ
「メッセージ」をタップすると、SMSのメッセージの送受信ができます。

3.フォト
「フォト」をタップすると、スマートフォンの写真や動画が見られます。

写真をタップして拡大表示し、コピーや保存、共有ができます。

4.通話
「通話」をタップすると、電話の送受信ができます。
履歴を使ったり検索で(スマートフォンの)連絡先の検索も可能です。
(ノートパソコンの場合は内蔵のマイク・スピーカー。ない場合はヘッドセットで利用できます)

パソコンの前にいる時間が長い場合は、パソコンと連携しておくと便利ですよ。

デジタルライフ・コンシェルジュ 吉田智司 パソコン塾三郷教室(埼玉) HP:https://www.misatokyousitu.com/




















Comments