- 柴田和枝
おもいでばこ→Googleフォトに写真をアップロード
こんにちは デジタルライフコンシェルジュの柴田和枝です。
家じゅうの大切な写真や動画を集めて保存して、心地よいBGMと一緒にテレビで楽しませてくれる「おもいでばこ」。
去る3月30日にバージョンアップがありましたので、早速バージョンアップして、新機能である「Googleフォト連携」を試してみました。

<設定手順A-テレビのおもいでばこ>
まずは、「おもいでばこ」をバージョンアップしてくださいね。
テレビの画面は、リモコンで機能を選択したら、【決定】ボタンを押します。
① バージョンアップができたら、【その他の機能】を選択します。

② 【クラウドアップロード】を選択します。

③ 【Connect to Google Photos】を選択します。
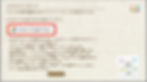
④ この画面が出たら、ここから先はスマホの設定に移ります。

<設定手順B-スマホのおもいでばこ>

① スマホに入っている「おもいでばこ」アプリを起動します。
② 【メニュー(三本線)】をタップします。
③ 【設定】をタップします。
④ 【Googleアカウント認証】をタップします。

⑤ 【認証開始】をタップします。
⑥ 【続ける】をタップします。
⑦ Googleアカウントをタップします。

⑧ 【許可】をタップします。
⑨ もうひとつ【許可】をタップします。
⑩ 画面を下にさげて【許可】をタップします。

⑪ スマホ側の設定完了です。ここまで来てテレビの画面を見ると、いつの間にか設定が完了しています!

<Googleフォトへのアップロード>
テレビの画面で「おもいでばこ」の写真をGoogleフォトにアップロードしてみましょう。リモコンで選択したら【決定】ボタンを押していきます。
① 登録済みのGoogleアカウントを選択します。

② 【アップロードの新規登録】を選択します。

③ 【条件詳細】を選択します。

④ ここではアルバムを選択してアップロードする方法をご紹介します。【指定しない(すべて)】を選択します。
※「条件詳細」では、アルバム、対象期間、アップロード対象、お気に入り、カメラ名しぼりこみなど、細かく指定できます。

⑤ アップロードするアルバムを選択します。

⑥ アルバムが選択されたことを確認して、【完了】を選択します。
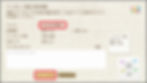
⑦ 他にもアップロードしたい写真や動画があれば追加します。よければ【完了】を選択します。
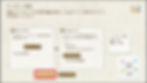
⑧ 【はい】を選択します。
⑨ さらに【はい】を選択します。

⑩ アップロードの準備ができました。【決定】を押します。

⑪ アップロードは、「おもいでばこ」の電源を切ると実行されますが、すぐにアップロードしたい場合は、【今すぐアップロード】を選択します。

⑫ アップロードが始ります。
⑬ 完了したら、【はい】を選択します

アップロードされた写真をGoogleフォトで確認してみましょう!

「おもいでばこ」に入っている写真や動画が、手元のスマホやタブレットでいつでもどこにいてもGoogleフォトで見ることができるようになったって、これホント嬉しいですね!
Googleフォトと言えば、優れたデータ探索機能が魅力です。
人物やペット別の検索、撮影した場所での場所検索、空や海、車などの被写体別検索、具体的に「ケーキ」などのキーワードを入れての検索など、いろいろな角度から写真を絞り込むことができるのです。
日付やアルバムだけではない、見る楽しみの世界を広げてくれるのがGoogleフォトです。
ぜひみなさんも、写真を見返す楽しさを感じてみてくださいね。
※「おもいでばこ」からGoogleフォトへのアップロードに関しては、以下の2点についてご注意ください。
Googleフォトへのアップロードは、Googleフォトの設定に関わらず[元の画質]で行われます。
Googleフォトの写真や動画をおもいでばこへダウンロードすることはできません。
関連記事

デジタルライフ・コンシェルジュ 柴田 和枝
パソルーム戸塚・弥生台教室(神奈川)
ブログ:パソコンとiPadとスマホのある生活









