LINEはスマホ・iPad・パソコンで使い分けよう
- 吉田智司
- 2021年4月18日
- 読了時間: 2分
こんにちは、デジタルライフコンシェルジュの吉田です。
個人情報の漏えいなどいろいろ問題があるLINEですが、これだけインフラの様に広がるとそうそう簡単には止められませんね。
他のSNSもそうですが、いずれにしても管理している会社は情報が見られるので
「見られても困るようなことを書かない事」
が重要です。
普段はスマホで使っているLINEですが、同じアカウントでiPadやパソコンでも使えるのをご存じですか?

iPhone・Androidにかかわらずスマホ2台で同じアカウントで使うことはできませんが、iPad(Androidタブレットはダメ)やパソコンでは同じアカウントで使うことができます。
普段の持ち歩きはスマホでLINE。
ソファーでくつろぎながらiPadで電子書籍やWebを見ているときはそのままLINEの通知が来るので便利。
在宅ワークや仕事柄パソコンの前に長時間いる方は、パソコンでLINEの通知ややり取りができて便利です。
iPadやパソコンでの設定も簡単にできます。
念のため事前にLINEのバックアップをしておきましょう。
●iPadにLINEをインストール
iPadのApp StoreからLINEのアプリをインストールして開きます。

【iPad】アプリを開いて同期するスマホの電話番号を入力し、「スマートフォンを使ってログイン」をタップします。
【スマホ】LINEを起動すると「他の端末でログインしますか?」と表示されるので「ログイン」をタップします。

【iPad】自動的にトーク画面が同期されます。
通知の送信は、iPadでもLINEの通知を受けたい場合は「許可」をタップします。
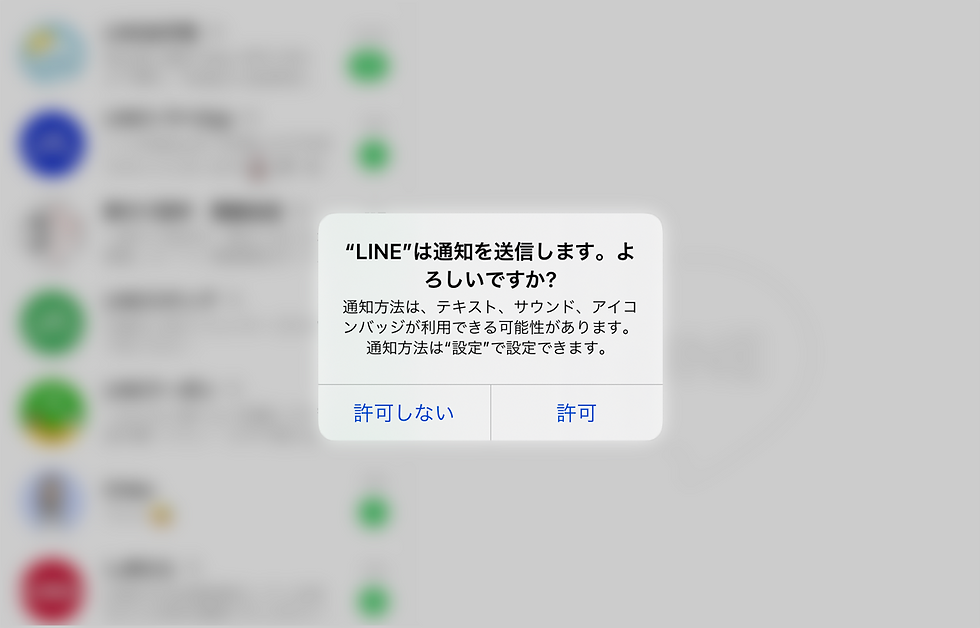
スマホとiPadの両方でLINEが使えるようになりました。
(バックアップなど一部の機能はスマホ側でしかできません)
●パソコンにLINEをインストール
パソコン(Windows・Mac)のブラウザからLINEの公式サイトにアクセスしダウンロードボタンをクリックします。
ダウンロードしたファイルを開いてインストールします。
「OK」→「次へ」→「同意する」→「閉じる」の順にクリックします。

スマホからLINEを開き「QRコードスキャン」ボタンをタップします。
パソコンに表示される「QRコードログイン」のQRコードを映します。

スマホに表示される「ログイン」をタップします。
パソコンのLINEに表示される4桁の数字をスマホの確認画面に入力し「本人確認」をタップします。
「確認」をタップすれば完了です。
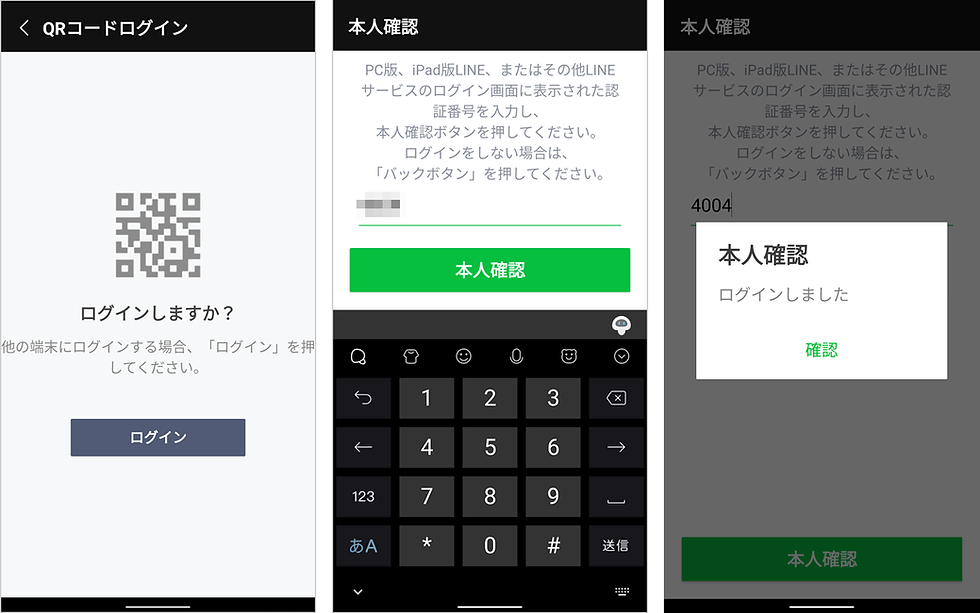
パソコンのLINEにスマホと同期された画面が表示されます。

パソコンのキーボード入力の方が速い人は、パソコンでLINEが使えると返事が楽になるかもしれませんね。

デジタルライフ・コンシェルジュ 吉田智司
パソコン塾三郷教室(埼玉)






















Comments