Zoomの画面をカスタマイズ!
- 喜納雅康
- 2021年7月6日
- 読了時間: 5分
皆様こんにちは。デジタルライフコンシェルジュ沖縄担当の喜納です。
日々、デジタル業界の末端に携わってはや10数年!
あーだこーだ色々やっているわけですが、最近便利だなぁと思っているのが「Zoom」や「ClubHouse」などのオンラインで人とやり取りするアプリです。
新型コロナウイルス感染症の影響でなかなか人とマスクをとって話す機会がないわけですが、オンラインなら画面越しなので気にしなくていいのが魅力ですよね。
なので、以前より断然出番が増えたこれらのアプリなのですが、ちょいと一工夫して使ってみたいなぁと思うのが「Zoom」です。
色々便利な機能がついていて、それを使うとまぁ楽しいわけですが、ちょっとできないことがありまして・・・。
それは
「テキスト表示ができない」
「配信者の動画サイズを変更できない」
「PCに表示される複数のウィンドウを同時に表示できない」
ということです。
例えばこんな感じの画面が作れないんだよねぇ。

(なにかの配信のトップ画面みたいなイメージ)
あと、こんな感じのとか

(プレゼンをする時にプレゼンターも表示したい(カメラサイズも変更したい)
こんな感じのとかも

(複数のWebカメラを同時表示または切り替えることをする)
一つの画面で複数ウィンドウやファイルが表示されるようにすると意外と便利なものです。
で、色々調べるとビデオミキサーアプリというのが世の中にはありまして、それをうまく使うとなんとかできそう。
その中でも今回これは使いやすいなぁと思ったのが「Xsplit Broadcaster」(エクスプリット ブロードキャスター)です。
これで、ちょっとは楽しくなりそうですぞ!
Xsplit Broadcasterとは
公式サイトによると
XSplit Broadcasterは、コンテンツ制作に最適なオールインワンの配信および録画アプリケーションです。ゲームやeスポーツなどの大規模なイベントをサポートします。
Wikipediaによると
私は
メディアソースをレイヤー管理して表示・非表示できたり、移動や拡大縮小ができるミキサーアプリで、各種機能がわかりやすく使いやすいアプリと思います。
導入方法
公式サイトよりアプリをダウンロード後インストール → アカウント登録で利用可能
です。
画面の指示に従って進めていただければよろしいかと。
大まかな考え方

Xsplit Broadcasterについては様々なWebサイトが解説していますので、こちらでは細かく紹介することを省きます。
大まかな考え方として上記の画像を御覧ください。
1.画面左下にある「Add Source」ボタンから各種ソースを選択すると、赤枠内のレイヤー管理画面にソースが追加される。
2.青枠内のプレビュー画面にレイヤーが表示されるので、拡大縮小、場所の移動などの操作ができる。その画面がそのまま「Zoom」に表示される
といった内容です。
考え方自体は非常にシンプルです。
設定
ではこちらの画面を例に作ってみます。

構成内容は
パワーポイントの閲覧表示
テキストを表示
Webカメラの表示
となります。
まず最初の準備として、利用するソースは事前に開いていたり、Webカメラは接続しておいて使えるようにしておきましょう。
では、設定してみましょう。
まずテキストを設定します

画面左下にある「Add Source」をクリック → テキストをクリックします。

テキスト設定ダイアログボックスが表示されます。
コンテンツ入力欄に表示したいテキストを入力します
フォントを自分の利用したいフォントへ切り替えます
文字をはっきり表示したいので、アウトラインスタイルを設定しています(任意)

サイズを変更及び場所の移動を行います

Textがレイヤー管理画面に表示されているのが確認できます。
次にパワーポイントを追加します

画面左下にある「Add Source」をクリック → クリーンキャプチャ → ウィンドウキャプチャ → 利用したいウィンドウのソースをクリックしてください
(今回はPowerPoint2016へようこそを選んでいます)

サイズを変更や移動します。
最後にWebカメラを追加します

左下の「Add Source」をクリック → デバイス → ビデオ → 利用しているWebカメラをクリックしてください

サイズや場所を調整して完成です。
ポイントとしては
左下の「Add Source」からソースを追加するという手順
利用したいソースは予め開いておいたり、使えるように準備しておく
が大事かと思います。
それを心がければ設定自体はスムーズにできるかと。
料理と一緒で「下準備」が大事です。
では、どのようにZoomに反映されるか確認してみましょう。
Zoomに反映
Zoomではカメラの一つとして認識されています。
なので、カメラの選択から「Xsplit Broadcaster」をクリックしてください。設定はこれだけです。

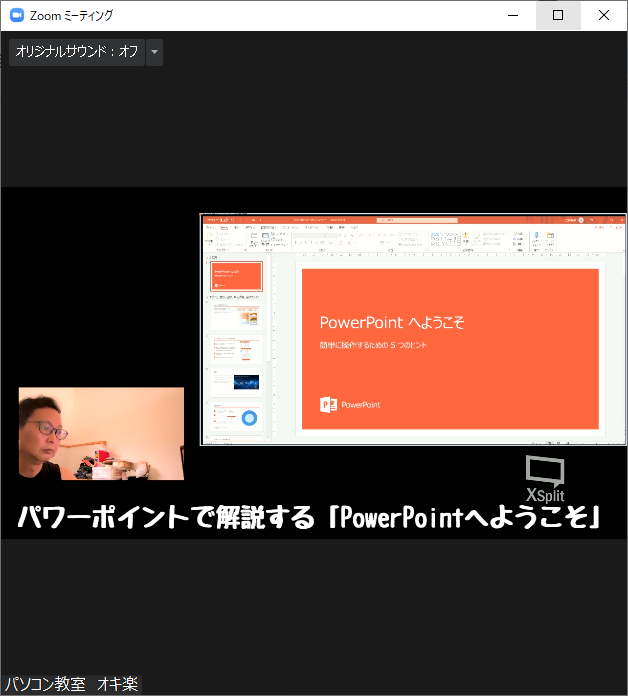
ちゃんと反映されました。めでたしめでたし。
まとめ
ざっくりとではありますが「Xsplit Broadcaster」をご紹介しました。こういったビデオミキサーアプリは様々な種類があって、いろいろ試してみたのですが、最初の導入が手軽にできたのがこちらでした。
有料版にアップグレードすると色々パワフルに使えるのですが、まぁそれは今後の使いみちによるのでまた後日です。
皆様もよろしければご活用いただくと、オンラインの楽しみや利便性が上がると思います。
特にPC上のソースを活用できるのは非常に便利です。また、カメラを複数台つなげて同時表示や非表示も切り替えやすいのでおすすめです。
(表示・非表示はレイヤーの目のボタンでできます)
あと、iOSやiPadOS、AndroidなどもPC上にミラーリングできれば「Xsplit Broadcaster」へソースとして追加できるので利用の幅も広がるのでは?私はiOSやiPadOSに「LetsView」をAndroidは「Vysor」といったアプリを導入してミラーリングしています。
この世界は日々新しい情報やアプリが出てくるので、今後も便利になっていくは間違いないとは思うのですが、現時点ではこちらおすすめです。
ではでは、皆様!よいデジタルライフを!またね!ちゃお!

デジタルライフ・コンシェルジュ 喜納 雅康 パソコン教室 オキ楽(沖縄) blog : https://okiraku.sub.jp/





















コメント