- 倉石治子
一目瞭然!マークアップは説明写真に便利
こんにちは デジタルライフ・コンシェルジュ 倉石治子です。
仕事柄、親戚や友達に「これのやり方分かる?」と聞かれたり、
「こうやった方が便利だよ」とお節介を焼いたります。
電話ではなくLINEだったりメッセンジャーだったり。
そういう場合、言葉で説明するのは大変です。
言葉は話す方と受ける方が同じ意味で使わない場合があるので、
注意が必要なんです。
どちらかがあまり詳しくない場合は特に。
という訳で、私はだいたい画面をスクリーンショットして相手に送ります。 でも、ただ写真をもらってもどこを見たらいいか分かりませんよね。
そんな時、言葉の説明を加える替わりに、
iPhoneユーザーの私は「マークアップ」を使っています。
マークアップを使うと、〇印を付けたり、文字を入れたり、
手書きで矢印を描いたりすることができます。
もちろん写真編集アプリもできるのですが、
マークアップは写真アプリから直接呼び出せるので、
わざわざアプリを立ち上げる手間が省けます。
説明する時はそんなに凝った編集は必要ないので、
シンプルなマークアップの機能で十分です。
こんな感じです。
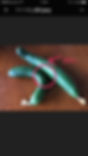
拡大することもできます↓

マークアップの使い方はこんな感じです。
1.撮った写真を画像を確認確認し、編集ボタンをタップします。

2.右端の点3つのボタンをタップします。

3.「マークアップ」を選びます。

4.マークアップの編集機能は3つです。

① 手書き・・・指でなぞった通りに線を描けます ② 拡大表示・・・虫眼鏡のように拡大表示できます ③ 文字入力・・・文字を入れられます ※ 一番右のボタンは操作一つ分前の状態に戻す時に使います。
5.左から2番目のボタンをタップすると画面中央に円が表示されます。
緑の点をドラッグすると拡大率を、
青の点をドラッグすると円の大きさを変えられます。

6.左端のボタンをタップしたら、お好きなものを描きましょう。
書く前に好きな色のボタンをタップすると、色を変えられます。
また、円や四角を手書きで書くと、
キレイな円や四角を選べる機能もあります。

7.左から3番目のボタンをタップすると、
「テキスト」と書かれた枠が画面中央に表示されます。

8.枠をタップすると吹き出しのメニューが出てきますので、
真ん中の「編集」をタップしましょう。

9.キーボードが出てくるので、書きたい言葉を入力します。
色のボタンで文字色も変更できます。

10.上段右端のボタンをタップすると、
書体(フォント)、文字の大きさ、配置を変更できます。

11.枠で囲まれたままドラッグして好きな場所に移動しましょう。
12.編集が終われば、画面右上の「完了」ボタンをタップします。

13.最後に、右下の「✔」ボタンをタップすると保存されます。

言葉で説明するより断然わかりやすい!
よかったらお試しください。

デジタルライフ・コンシェルジュ 倉石 治子 たのしいパソコン教室みっぷす 教室HP https://www.mips-nagano.com/ 教室ブログ http://mipsnagano2.naganoblog.jp/ 個人ブログ http://halu39.blog.fc2.com/ Instagram(個人) https://www.instagram.com/hanaco_kura/ Instagram(写真整理関係) https://www.instagram.com/halu_39/









